Как отправлять изображения по WhatsApp без потери качества?
До недавнего времени функционал месседжера был очень ограничен. Пользователи могли отправлять своему собеседнику лишь некоторые типы файлов. К ним относились фотографии, документы Word, PDF-документы, видеофайлы и парочка других.
С отправкой фотографий проблемы у пользователей возникали постоянно. Месседжер очень сильно сжимал фото, что не позволяло собеседнику скачать или просмотреть его в полном разрешение. Если при просмотре с мобильного устройства изображение выглядит еще нормально, то при просмотре с компьютера сжатие очень заметно.
В одном из своих обновлений WhatsApp решило проблему потери качества изображения при отправке. Пользователям дали возможность пересылать файлы любых форматов, размер которых не превышает 100МБ. Лимит в 100МБ большая редкость, ведь даже почта Google имеет ограничение для отправки файлов без сжатия в 25МБ.
Существует несколько способов отправки изображения без потери качества. Теперь о каждом подробнее.
Через систему отправки документов
При отправке фото через систему фотографий размером в 2,5МБ собеседник получает изображение размером в 40-50КБ, настолько сильно сжимается фото. При просмотре изображения с телефона сжатия не заметно, но для распечатки или просмотра его на других устройствах фото уже не годится.
Решить данную проблему можно, отправляя фотографию через «Документы».
Предварительно необходимо обновить месседжер до последней версии или хотя бы установить обновление 2.17.254, в котором была добавлена эта функция.
Выбрав нужный диалог с собеседником, нужно нажать на значок «Вложения». Он выполнен в виде скрепки. После чего кликнуть на «Документы» или «Document» в английской версии WhatsApp.
Месседжер покажет список имеющихся документов на устройстве, среди которых могут быть показаны различные файлы, находящиеся на телефоне, но не фотографии. Чтобы выбрать именно фото, необходимо нажать «Посмотреть другие документы» или «Brows other docs». Затем останется выбрать нужное фото и нажать кнопку «Отправить» или «Send».
Совет: можно загружать несколько фото за раз. Месседжер не ограничивает пользователей отправкой лишь одного изображения за сообщение. Можно отправлять и больше фотографий сразу, предварительно их выбрав.
Так легко можно обойти систему сжатия фотографии и отправить ее в полноценном разрешении. Но если по каким-то причинам данный способ не подходит, существует еще один проверенный метод.
Архивация фотографий
Данный способ удобен тем, что можно отправить большое количество фотографий в одном файле. Выделять нужные фотографии среди всех документов, находящихся на устройстве, не очень удобно, особенно когда необходимо отправить фото не одну человеку, а нескольким собеседникам.
Архивация изображений можно осуществить как на смартфоне, так и на компьютере, а уже после перекинуть файл на телефон.
Архивировать фото на компьютере гораздо удобнее. Для этого необходимо иметь соответствующую программу. Наиболее распространенными архиваторами для ПК являются:
- WinRar;
- 7-Zip;
- WinZip и другие.
Здесь есть два способа. Первый – открыть саму программу и создать архив, загрузив нужные фото из соответствующей папки. Второй – выделить необходимые изображения в папке, затем кликнуть правой кнопкой мыши и нажать «Добавить к архиву» или «Add to archive» для английских версий.
Для пользователей смартфонов также имеются подобные программы. Одной из самых востребованных является RAR. Она бесплатна, так что никаких пробных версий траты средств.
Процесс архивации на Андроид мало чем отличается от вышеописанного для ПК. Необходимо запустить приложений и добавить нужные изображения для создания архива.
Популярный смартфон Xiaomi Redmi Note 9 Pro для использования WhattsApp
Как в WhatApp отправить фото без потери качества (1 видео)
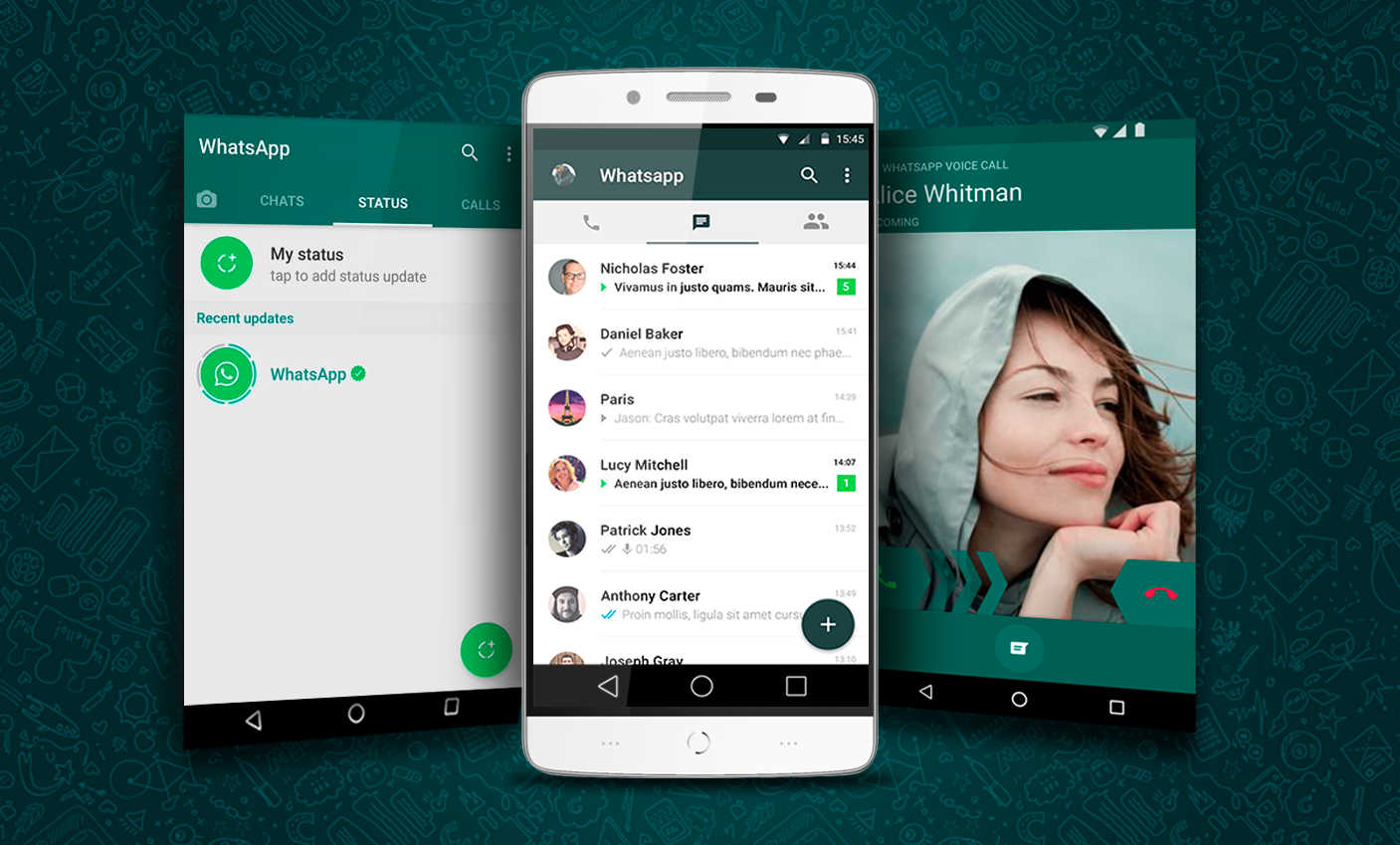















Комментарии 0